Cara menggunakan iPhone sebagai modem. Menggunakan iPhone sebagai modem
iPhone modifikasi terbaru dapat sepenuhnya menggantikan laptop dan PC desktop. Namun, beberapa operasi tidak nyaman untuk dilakukan pada gadget seluler. Misalnya, saat membaca artikel blog dari layar laptop besar, ketegangan mata pengguna jauh lebih sedikit dibandingkan saat mencoba melihat huruf di layar gadget kecil.
Untungnya, pengembang Apple telah memberikan kemampuan pada iPhone mendistribusikan internet seluler. Setelah mengatur distribusi, pengguna dapat menghubungkan PC ke Internet dan terus melakukan tugas mereka di perangkat dengan keyboard yang lebih nyaman dan layar yang lebih besar. Ada beberapa cara untuk menghubungkan komputer ke Internet melalui iPhone: pengguna dapat memilih mana yang paling nyaman baginya.
Paling sering, pengguna menghubungkan PC mereka ke iPhone melalui Wi-Fi. Kami tidak akan menjelaskan metode ini secara terperinci– di situs web kami ada satu yang didedikasikan untuk dia sendiri. Mari kita beri tahu Anda dalam beberapa kata: pemilik iPhone perlu menemukannya di " Pengaturan" bab " Mode modem"dan aktifkan sakelar sakelar dengan nama yang sama.
Kemudian pengguna harus pindah ke PC dan mengklik ikon jaringan, yang terletak di bilah tugas.

Bagaimana cara menyediakan PC dengan Internet melalui kabel USB?
Anda dapat mendistribusikan Internet dari iPhone ke komputer melalui USB seperti ini:
Langkah 1. Ganti penggeser " Modus modem" V " Pengaturan» iPhone ke posisi aktif. Anda akan melihat jendela seperti ini:

Pilih opsi " Hanya USB».
Langkah 2. Hubungkan gadget ke PC dengan kabel USB. Bilah biru akan muncul di bagian atas layar iPhone - tanda pasti bahwa pasangan antara 2 perangkat telah dibuat.
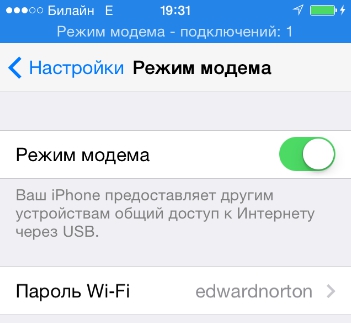
Langkah 3. Di PC, buka " Jaringan dan Pusat Berbagi", lalu lanjutkan ke bagian" Mengubah pengaturan adaptor».

Anda akan melihat bahwa koneksi jaringan lokal baru telah muncul di daftar koneksi jaringan, yang diberi nama sebagai perangkat seluler.
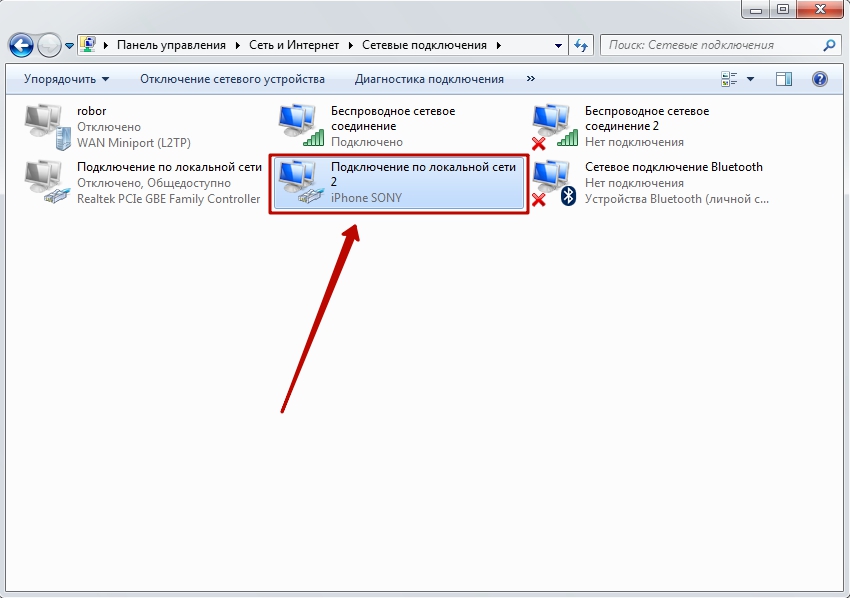
Cobalah online. Anda akan menemukan bahwa ketika terhubung melalui USB, pengunduhan data bahkan lebih cepat dibandingkan melalui Wi-Fi.
Menghubungkan PC ke gadget melalui USB memiliki keuntungan lain: daya baterai iPhone dikonsumsi lebih sedikit.
Bagaimana cara menggunakan Bluetooth untuk menghubungkan komputer Anda ke Internet?
Anda juga dapat menghubungkan iPhone ke laptop Anda untuk berbagi Internet melalui Bluetooth. Ini dilakukan sebagai berikut:
Langkah 1. Pergi ke bagian " Bluetooth" V " Pengaturan» iPhone.

Langkah 2. Ganti sakelar sakelar " Bluetooth» ke posisi aktif.
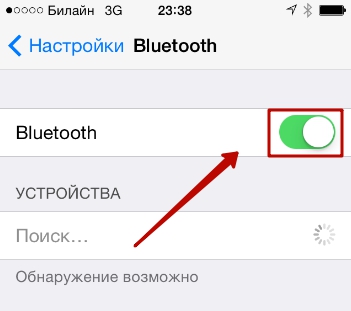
iPhone akan mulai mencari perangkat untuk dipasangkan.
Langkah 3. Aktifkan Bluetooth di PC Anda. Jika laptop dilengkapi dengan modul yang sesuai, ikon adaptor nirkabel akan terletak di baki sistem (di kanan bawah layar).

Klik kanan pada ikon Bluetooth dan pilih " Buka opsi».
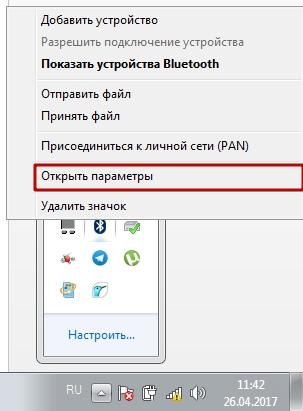
Di bagian " Pengaturan Bluetooth"centang kotak di sebelah" Izinkan perangkat Bluetooth menemukan komputer ini."

Langkah 4. Klik lagi ikon Bluetooth di baki sistem dan pilih opsi “ Tambahkan perangkat».
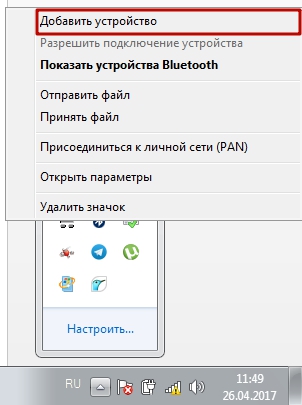
Ini akan memulai prosedur pencarian di komputer Anda.

Setelah PC menemukan iPhone dan pasangan dibuat, Anda dapat mengakses Internet melalui browser di komputer.
Kesimpulan
Meskipun pengguna iPhone lebih terbiasa mendistribusikan Internet ke komputer mereka melalui Wi-Fi, koneksi kabel tampaknya lebih disukai. Ini menggunakan daya baterai lebih lambat dan memberikan kecepatan koneksi yang lebih cepat.
Metode koneksi Bluetooth tidak populer di kalangan pengguna karena beberapa alasan: Pertama, tidak semua PC memiliki modul Bluetooth, Kedua Untuk memungkinkan pemasangan, pengguna harus mencari dan menginstal driver yang diperlukan. Hanya sedikit orang yang ingin menghabiskan waktu untuk hal ini, terutama mengingat koneksi Bluetooth tidak memiliki keunggulan dibandingkan, katakanlah, koneksi Wi-Fi.
Setiap pemilik smartphone tanpanya seperti tidak punya tangan. Telah lama berfungsi tidak hanya sebagai sarana komunikasi, tetapi juga sebagai pusat multimedia yang lengkap. IPhone Anda tidak hanya dapat menerima sinyal Internet, tetapi juga berhasil berfungsi sebagai modem. Anda hanya perlu mengaktifkan mode distribusi. Setelah ini, iPhone dapat digunakan sebagai hotspot universal seluler.
Algoritma koneksi
Sebelum melakukan pengaturan untuk pertama kali, disarankan untuk mengupdate iOS ke yang terbaru versi terbaru Jika, selain Wi-Fi, Bluetooth atau USB akan digunakan untuk menghubungkan komputer, disarankan juga untuk memperbarui iTunes.
Jadi, untuk mengaktifkannya sebagai modem di iPhone Anda, pilih Pengaturan di menu utama. Dari sana, buka "Modem Mode". Jika baris "Modem Mode" tidak muncul di menu iPhone, kemungkinan besar operator seluler Anda tidak mendukung layanan ini, atau sekadar rencana tarif tidak mengizinkannya untuk digunakan.
Bagi banyak orang, setelah memperbarui iOS, layanan yang diperlukan menghilang. Oleh karena itu, kami menawarkan cara lain untuk membantu memecahkan masalah - buka sub-item yang terletak di atas dalam menu yang sama - “Komunikasi Seluler”. Dari sana - masukkan data seluler, dan masukkan di kolom: " APN"- internet, dalam " Nama Pengguna" dan "Kata Sandi"- data yang sama.
Kemudian, untuk melindungi jaringan, tetapkan kode aman yang terdiri dari delapan angka, huruf, atau simbol sebagai kata sandi akses. Itu harus dimasukkan ke orang yang akan menggunakan modem Anda. Tiga jenis koneksi akan tersedia: melalui Wi-Fi nirkabel atau Bluetooth, dan juga melalui kabel USB.
Saat menghubungkan ke titik yang dibuat, baris status teratas pada ponsel cerdas berubah menjadi biru. Ini menampilkan aktivasi iPhone sebagai “distributor” Internet. Informasi tentang jumlah perangkat yang terhubung juga disediakan. Mengingat jumlah besar koneksi (hingga tiga) mungkin dibatasi oleh operator Anda. Biaya tambahan mungkin juga berlaku.
Ketika Anda memutuskan sambungan semua perangkat yang terhubung ke modem melalui Wi-Fi, distribusi otomatis berhenti dan titik mati.
Harap dicatat bahwa saat menghubungkan iPhone dengan modem yang diaktifkan ke PC, iPhone mulai mendistribusikan lalu lintas ke komputer secara default.
Oleh karena itu, untuk menghindari pengeluaran yang tidak terduga, sebaiknya nonaktifkan layanan ini.
Masalah koneksi
Sekarang mari kita lihat jenis masalah utamanya.
Pertama-tama, untuk menggunakan fungsi modem, Anda harus memastikan bahwa penyedia layanan lokal Anda mendukung mode ini, dan semua perangkat yang dipasangkan mematuhi standar yang diinstal. persyaratan sistem.
Jadi, menurut informasi dari situs dukungan teknis Apple, di Rusia layanan tersebut secara resmi disediakan oleh operator berikut:  Selain itu, penyebab masalah yang paling jelas: Wi-Fi atau Bluetooth tidak diaktifkan pada gadget mana pun yang digunakan atau kurangnya koneksi Internet pada ponsel cerdas yang mendistribusikan itu sendiri - cukup luncurkan browser untuk memeriksanya.
Selain itu, penyebab masalah yang paling jelas: Wi-Fi atau Bluetooth tidak diaktifkan pada gadget mana pun yang digunakan atau kurangnya koneksi Internet pada ponsel cerdas yang mendistribusikan itu sendiri - cukup luncurkan browser untuk memeriksanya.
Jika perangkat yang dipasangkan tidak dapat bertemu satu sama lain, coba matikan Wi-Fi di keduanya (Bluetooth atau cabut kabel USB) dan mulai ulang koneksi lagi. Anda dapat mencoba semua metode yang tersedia untuk memastikan setidaknya salah satu metode berfungsi dan menyingkirkan masalah jaringan eksternal.
Jika ini tidak membantu, Anda harus mengatur ulang pengaturan koneksi modem yang dibuat. Untuk melakukannya, lakukan prosedur berikut pada pendistribusian iPhone: buka Pengaturan → Umum → Atur Ulang → Atur Ulang pengaturan jaringan. Setelah itu, ulangi prosedur di atas.
Wajar jika distribusi modem mati secara otomatis 90 detik setelah melepaskan perangkat yang dipasangkan - ini membantu menghemat daya baterai. Untuk melanjutkan distribusi, Anda perlu mengaktifkan kembali modem secara manual menggunakan metode yang ditentukan sebelumnya.
Terkadang masalah muncul karena kurangnya akses Wi-Fi gratis. Dalam hal ini, iPhone dapat digunakan sebagai modem, yang memenuhi persyaratan sistem tertentu dan menggunakan komunikasi seluler dari operator yang menyediakan layanan modem pada perangkat ini. Baru setelah itu ia akan membuat titik akses Internet portabel dan dapat mendistribusikan Wi-Fi ke perangkat lain, serta menggunakan Bluetooth dan kabel USB. Menyiapkan fungsi tidak memakan banyak waktu, tidak seperti router.
Sebelumnya, untuk tujuan ini perlu menginstal perangkat lunak tambahan, sekarang semua fungsi yang diperlukan disertakan dalam iOS standar, yang memudahkan dan mempercepat pengaktifan, konfigurasi, dan pengoperasian. Namun perlu Anda ingat bahwa saat bekerja dalam mode modem, daya iPhone jauh lebih cepat, jadi setelah selesai bekerja Anda perlu mematikan fungsi "Modem Mode".
Cara mendistribusikan internet dari iPhone
IPhone yang dilengkapi modul seluler dan memiliki koneksi ke internet seluler. Jika Anda memiliki paket data tak terbatas atau berbiaya rendah, Anda tidak akan mengalami masalah apa pun. Seringkali, penetapan harga dilakukan berdasarkan jumlah informasi yang diunduh dan dikirimkan, yang akan dengan cepat membuat saldo Anda menjadi nol. Untuk menggunakan iPhone Anda sebagai modem, Anda harus terlebih dahulu memastikan bahwa fitur Data Seluler dan Aktifkan 3G/4G LTE telah dihidupkan. Untuk melakukan ini, buka tab “Pengaturan” dan pilih “Komunikasi Seluler”.  Selanjutnya, buka opsi “Modem Mode” dan aktifkan fungsi ini. Sistem mungkin meminta Anda mengaktifkan Bluetooth untuk ini. Sebuah pesan yang menunjukkan bahwa fungsi “Modem Mode” berfungsi akan muncul di layar ponsel. Yang tersisa hanyalah menentukan kata sandi koneksi Wi-Fi dan mulai mendistribusikan Internet. Disarankan agar kata sandi berisi minimal 8 karakter. Itu bisa besar atau kecil huruf bahasa inggris
Selanjutnya, buka opsi “Modem Mode” dan aktifkan fungsi ini. Sistem mungkin meminta Anda mengaktifkan Bluetooth untuk ini. Sebuah pesan yang menunjukkan bahwa fungsi “Modem Mode” berfungsi akan muncul di layar ponsel. Yang tersisa hanyalah menentukan kata sandi koneksi Wi-Fi dan mulai mendistribusikan Internet. Disarankan agar kata sandi berisi minimal 8 karakter. Itu bisa besar atau kecil huruf bahasa inggris
, angka dan tanda baca. Dengan langkah sederhana ini, Anda dapat terhubung ke Internet dari komputer atau perangkat lain yang berbasis Windows, Android atau Linux. Fitur Wi-Fi secara otomatis dinonaktifkan jika Anda memutuskan sambungan semua perangkat yang terhubung dari titik akses.
Anda juga dapat menggunakan iPhone Anda sendiri untuk mendistribusikan Internet menggunakan kabel USB. Dalam hal ini, hilangnya kecepatan Internet dihilangkan, dan telepon tidak habis. Untuk melakukan ini, sambungkan iPhone ke komputer dan buka "Panel Kontrol". Di sini kita memilih fungsi “Jaringan dan Internet” dan kemudian “Lihat status dan tugas jaringan”. Koneksi harus diaktifkan, jika tidak, lakukan manipulasi ini. Terkadang Anda perlu me-restart komputer Anda untuk melihat koneksi. Dalam fungsi “Mode Modem”, Anda perlu mengalihkan opsi ke “Hanya USB”.
Kami mendistribusikan Internet dari iPhone melalui Bluetooth
Untuk terhubung ke iPhone Anda melalui Bluetooth, Anda perlu memasangkannya dengan komputer Anda. Monitor komputer menampilkan kode yang dimasukkan ke dalam iPhone untuk mengaktifkan fungsi “Buat Pasangan”. Kemudian Anda dapat menghubungkan dari komputer Anda ke perangkat. Pesan “Modem mode” akan muncul di telepon, yang menandakan koneksi yang benar. Untuk melakukan operasi ini, Anda mungkin memerlukan iTunes versi terbaru; jika versi Anda sudah usang, Anda perlu menginstalnya kembali. Saat Internet didistribusikan, telepon tetap terhubung dan memiliki kemampuan untuk menerima pesan SMS dan panggilan masuk. Selama percakapan, koneksi Internet terputus dan secara otomatis dipulihkan setelah percakapan berakhir.
Jika Anda memiliki iPhone, Anda dapat menggunakannya dalam mode tethering melalui USB (sebagai modem 3G atau LTE), Wi-Fi (sebagai hotspot seluler), atau melalui koneksi Bluetooth. Instruksi ini memberikan rincian tentang cara mengaktifkan mode tethering di iPhone Anda dan menggunakannya untuk mengakses Internet di Windows 10 (sama untuk Windows 7 dan 8) atau MacOS.
Saya perhatikan bahwa, meskipun saya sendiri belum pernah melihat yang seperti ini (menurut saya, tidak ada hal seperti itu di Rusia), operator telekomunikasi dapat memblokir mode modem atau, lebih tepatnya, penggunaan akses Internet oleh beberapa perangkat (tethering ). Jika, karena alasan yang sama sekali tidak jelas, Anda tidak dapat mengaktifkan mode modem di iPhone Anda dengan cara apa pun, mungkin ada baiknya Anda juga menanyakan kepada operator Anda tentang ketersediaan layanan, artikel di bawah ini berisi informasi tentang apa yang harus dilakukan jika mode modem telah hilang dari pengaturan setelah memperbarui iOS.
Cara mengaktifkan mode tethering di iPhone
Setelah ini, klik item pengaturan “Modem mode” (yang juga terletak di bagian parameter komunikasi seluler dan di layar utama Pengaturan iPhone) dan nyalakan. 
Jika pada saat menyalakan Anda menonaktifkan Wi-Fi dan Bluetooth, iPhone akan menawarkan untuk menyalakannya sehingga Anda dapat menggunakannya tidak hanya sebagai modem melalui USB, tetapi juga melalui Bluetooth. Di bawah ini juga Anda dapat menentukan kata sandi untuk jaringan Wi-Fi yang didistribusikan oleh iPhone jika Anda menggunakannya sebagai titik akses.
Menggunakan iPhone sebagai modem di Windows
Karena Windows lebih umum digunakan di komputer dan laptop kita daripada OS X, saya akan mulai dengan sistem ini. Contohnya menggunakan Windows 10 dan iPhone 6 dengan iOS 9, namun menurut saya akan ada sedikit perbedaan pada versi sebelumnya dan bahkan yang akan datang.
Koneksi USB (sebagai modem 3G atau LTE)
Untuk menggunakan iPhone dalam mode modem melalui kabel USB (gunakan kabel asli dari pengisi daya) di Windows 10, 8 dan Windows 7, Apple iTunes harus diinstal (Anda dapat mengunduhnya secara gratis dari situs resminya), jika tidak, koneksi tidak akan muncul.
Setelah semuanya siap dan mode tethering diaktifkan di iPhone Anda, cukup sambungkan melalui USB ke komputer Anda. Jika permintaan muncul di layar ponsel apakah Anda perlu mempercayai komputer ini (muncul saat pertama kali Anda terhubung), jawablah dengan setuju (jika tidak, mode modem tidak akan berfungsi).
Melalui waktu singkat dalam koneksi jaringan Anda akan memiliki koneksi baru melalui jaringan lokal “Apple Mobile Device Ethernet” dan Internet akan berfungsi (setidaknya seharusnya). Anda dapat melihat status koneksi dengan mengklik kanan ikon koneksi di bilah tugas di kanan bawah dan memilih “Jaringan dan Pusat Berbagi.” Kemudian di sebelah kiri pilih “Ubah pengaturan adaptor” dan di sana Anda akan melihat daftar semua koneksi. 
Distribusi Wi-Fi dari iPhone
Jika Anda telah mengaktifkan mode tethering dan Wi-Fi iPhone Anda juga diaktifkan, Anda dapat menggunakannya sebagai "router" atau lebih tepatnya hotspot. Untuk melakukan ini, cukup sambungkan ke jaringan nirkabel dengan nama iPhone (Nama_Anda) dengan kata sandi, yang dapat Anda tentukan atau lihat di pengaturan mode modem di ponsel Anda. 
Koneksi, sebagai suatu peraturan, berjalan tanpa masalah dan Internet segera tersedia di komputer atau laptop (asalkan dengan yang lain Jaringan Wi-Fi itu juga berfungsi tanpa masalah).
Mode modem iPhone melalui Bluetooth
Jika Anda ingin menggunakan ponsel Anda sebagai modem Bluetooth, Anda harus menambahkan perangkat (memasangkan) terlebih dahulu di Windows. Bluetooth tentunya harus dihidupkan baik di iPhone maupun di komputer atau laptop. Tambahkan perangkat dengan berbagai cara:

Setelah menemukan iPhone Anda, tergantung pada metode yang digunakan, klik ikonnya dan klik “Tautan” atau “Berikutnya”.
Di ponsel Anda, Anda akan melihat permintaan untuk membuat pasangan, pilih "Buat pasangan". Dan di komputer - permintaan kecocokan kode rahasia dengan kode di perangkat (walaupun Anda tidak akan melihat kode apa pun di iPhone itu sendiri). Klik Ya. Persis dalam urutan ini (pertama di iPhone, lalu di komputer).
Setelah itu masuk ke koneksi jaringan Windows (tekan Win+R, enter ncpa.cpl dan tekan Enter) dan pilih koneksi Bluetooth (jika tidak terhubung, jika tidak, Anda tidak perlu melakukan apa pun). 
Di bilah atas, klik "Lihat Perangkat Jaringan Bluetooth" dan sebuah jendela akan terbuka menampilkan iPhone Anda. Klik kanan padanya dan pilih "Hubungkan melalui" - "Titik Akses". Internet harus terhubung dan berfungsi. 
Menggunakan iPhone sebagai modem di Mac OS X
Untuk menghubungkan iPhone sebagai modem ke Mac, saya bahkan tidak tahu harus menulis apa, bahkan lebih sederhana:

Kami berharap materi ini bermanfaat bagi Anda. Jika Anda memiliki pertanyaan atau tambahan, tulis di komentar.
Jika Anda pemilik iPhone yang beruntung, Anda juga bisa menggunakan gadget Anda sebagai modem. Dimungkinkan juga untuk terhubung ke jaringan melalui Wi-Fi, di mana perangkat akan menjadi titik akses, serta melalui Wi-Fi.
Pada artikel ini kami akan memberi tahu Anda cara mengaktifkan mode modem di iPhone 7. Mari kita lihat cara menggunakan iPhone dan mendistribusikan Internet darinya, bekerja dengan berbagai versi sistem operasi PC atau laptop.
Perhatikan bahwa terkadang operator telekomunikasi dapat memblokir mekanisme akses jaringan seperti itu. Artinya menggunakan lebih dari satu perangkat. Namun di Rusia hal ini terjadi dalam kasus yang terisolasi, dan penduduk negara kami tidak memiliki masalah dengan cara mendistribusikan WiFi dari iPhone.
Namun jika Anda tidak dapat meluncurkan fungsi modem pada gadget iOS Anda, meskipun telah melakukan semua langkah, hubungi perusahaan komunikasi Anda. Tanyakan apakah layanan serupa tersedia. Dan artikel kami akan memberi tahu Anda cara mengatasi masalah seperti mode modem yang hilang dari pengaturan perangkat setelah pembaruan sistem.
Untuk melakukan ini, Anda perlu masuk ke pengaturan seluler dan memeriksa apakah opsi transfer data seluler diaktifkan. Jika opsi ini tidak diaktifkan, di pengaturan modus yang diinginkan tidak akan muncul.
Jika Wi-Fi dan Bluetooth tidak diaktifkan selama proses startup, sistem akan meminta Anda untuk melakukannya. Kemudian perangkat dapat digunakan sebagai modem melalui saluran ini. Di bawah ini Anda dapat memasukkan karakter kata sandi jika Anda berencana menggunakan jaringan nirkabel.
Sekarang Anda tahu cara mengakses Internet dengan Telepon. Hanya dalam beberapa langkah sederhana, perangkat Anda telah berubah menjadi perangkat yang mendistribusikan WiFi.
Cara mendistribusikan Internet untuk Windows
Mari kita mulai dengan “OS” ini karena paling sering diinstal di PC dan laptop. Dalam contoh kami, kami akan menggunakan versi Windows 10 dan perangkat iOS dengan sistem operasi versi kesembilan. Namun, kami mencatat bahwa pada perangkat dengan versi OS lain, langkah-langkahnya akan sedikit berbeda.
Internet didistribusikan melalui USB
Untuk menggunakan gadget iOS sebagai modem, Anda harus memiliki utilitas iTunes di PC Anda. Penting agar kabel USB tersebut bukan palsu dari China, melainkan aksesori asli. Izinkan kami mengingatkan Anda tentang utilitas yang harus versi terbaru. Jika kedua hal ini tidak diikuti kondisi sederhana– kesalahan mungkin muncul selama proses atau koneksi mungkin tidak terjalin sama sekali.
Jika semuanya baik-baik saja, Anda perlu mengaktifkan mode modem pada perangkat dan menghubungkannya ke PC melalui kabel USB. Jika permintaan untuk mempercayai PC ini muncul di layar, Anda harus memberikan jawaban positif. Jika tidak, mode ini tidak akan berfungsi. Pesan serupa biasanya selalu muncul saat perangkat terhubung pertama kali.
Setelah beberapa saat, koneksi baru akan muncul di PC melalui jaringan lokal dengan nama "Apple Mobile Device Ethernet". Mulai sekarang, jaringan harus tersedia. Untuk mengevaluasi koneksi, Anda perlu mengklik gambar yang sesuai di bilah tugas. Anda harus pergi ke Pusat Kontrol Jaringan, ke item untuk mengubah pengaturan adaptor. Di sini Anda akan menemukan daftar semua koneksi.
Cara mendistribusikan Wi-Fi dari perangkat iOS
Jika Anda sudah berhasil mengaktifkan mode modem dan Wi-Fi di OS gadget Anda juga menyala, Anda bisa menggunakannya sebagai access point. Untuk melakukan ini, Anda hanya perlu terhubung ke jaringan menggunakan nama Telepon. Anda harus memasukkan kata sandi. Yang ada di pengaturan mode modem. Anda juga dapat membuat kumpulan karakter Anda sendiri.
Biasanya penyambungan jenis ini dilakukan tanpa kesulitan. Internet langsung muncul di PC atau laptop Anda. Namun dengan syarat komputer berinteraksi dengan titik akses lain tanpa masalah.
Kami menggunakan Bluetooth untuk terhubung
Dalam hal ini, Anda perlu menginstal pairing di sistem operasi PC atau laptop Anda. Tentunya Bluetooth sendiri harus aktif baik di gadget iOS maupun PC. Menambahkan perangkat dapat dilakukan menggunakan berbagai metode:
- Klik ikon yang sesuai pada item notifikasi dan pilih opsi untuk menambahkan perangkat Bluetooth.
- Dengan masuk ke panel kontrol, buka item perangkat dan printer, klik pada bagian menambahkan perangkat (terletak di atas).
- Masuk ke pengaturan, lalu bagian perangkat, dan pilih Bluetooth. Pencarian akan dimulai secara otomatis.
Ketika gadget iOS terdeteksi oleh sistem, tergantung pada metode yang digunakan, klik ikonnya dan “Tautan” atau “Berikutnya”.
Pilih membuat pasangan pada permintaan yang sesuai pada tampilan gadget. Akan muncul permintaan di PC atau laptop Anda untuk mencocokkan kode rahasia dengan elemen yang sama di perangkat seluler Anda. Namun Anda tidak akan menemukan kode seperti itu di layar gadget. Dengan semua ini, Anda harus menjawab dengan tegas, dan tepatnya dengan mengikuti urutan ini - pertama di PC, dan kemudian di iPhone.
Lalu masuk ke Network Connections di PC atau laptop Anda dan pilih koneksi Bluetooth. Mungkin saja sudah ada - maka tidak diperlukan tindakan apa pun.














