Как использовать iPhone в качестве модема. Использование iPhone в качестве модема
Айфоны новейших модификаций способны полноценно заменить ноутбуки и стационарные ПК. Однако некоторые операции выполнять на мобильных гаджетах просто неудобно. Например, при чтении статей блогов с крупного экрана ноутбука пользователь напрягает глаза в гораздо меньшей степени, чем при попытках разглядеть буквы на небольшом дисплее гаджета.
К счастью, разработчики Apple наделили Айфоны способностью раздавать мобильный интернет . Организовав раздачу, пользователь может подключить ПК к интернету и продолжить выполнять свои задачи на устройстве с более удобной клавиатурой и крупным экраном. Способов подключить компьютер к интернету через Айфон есть несколько: пользователь может сам выбирать, какой ему наиболее удобен.
Чаще всего пользователи подключают свои ПК к iPhone через Wi-Fi. Этот способ мы не будем описывать подробно – на нашем сайте есть , посвящённая ему одному. Расскажем лишь в двух словах: владельцу iPhone нужно найти в «Настройках » раздел «Режим модема » и активировать одноимённый тумблер.
Затем пользователю следует пересесть за ПК и кликнуть на иконку сети, которая находится в панели задач.

Как обеспечить ПК интернетом через USB-кабель?
Раздать интернет с Айфона на компьютер через USB можно так:
Шаг 1 . Переключите ползунок «Режим модема » в «Настройках » Айфона в активное положение. Вы увидите такое окно:

Выберите вариант «Только USB ».
Шаг 2 . Соедините гаджет с ПК кабелем USB. В верхней части экрана Айфона появится синяя полоска – верный признак того, что сопряжение между 2-мя устройствами установлено.
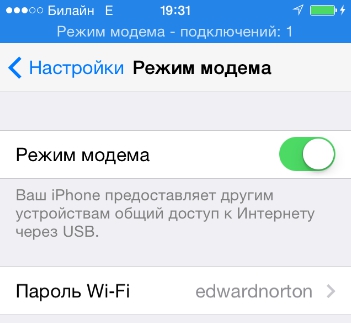
Шаг 3 . На ПК зайдите в «Центр управления сетями и общим доступом », затем проследуйте в раздел «Изменение параметров адаптера ».

Вы увидите, что в списке сетевых подключений появилось новое подключение по локальной сети, названное как мобильное устройство.
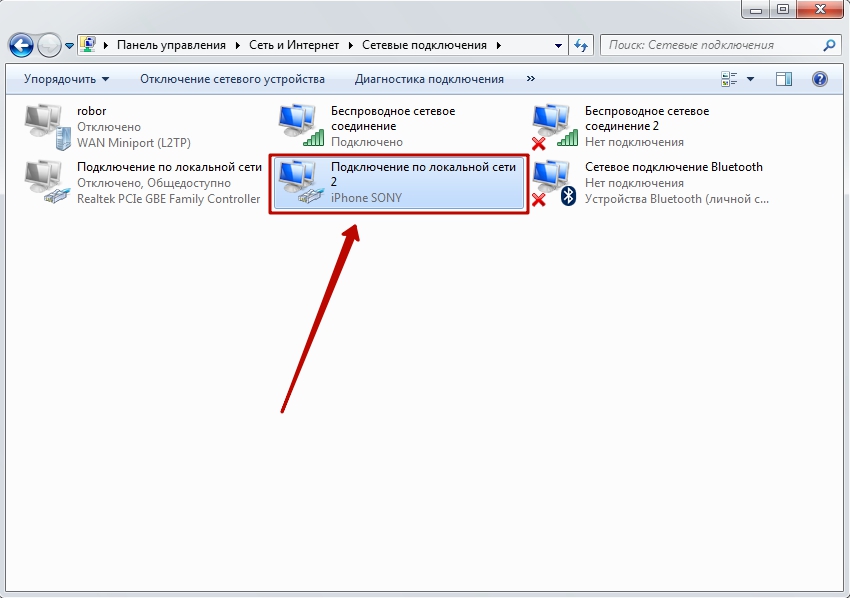
Попробуйте зайти в интернет. Вы обнаружите, что при подключении через USB загрузка данных происходит даже быстрее, чем через Wi-Fi.
У подключения ПК к гаджету по USB есть и иное преимущество: заряд батареи iPhone расходуется в гораздо меньшей степени.
Как использовать Bluetooth для подключения компьютера к интернету?
Подключить iPhone к ноутбуку для раздачи интернета можно и через Bluetooth. Делается это следующим образом:
Шаг 1 . Зайдите в раздел «Bluetooth » в «Настройках » Айфона.

Шаг 2 . Переключите тумблер «Bluetooth » в активное положение.
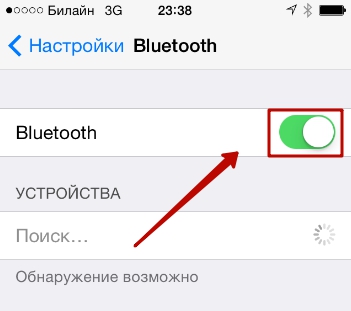
iPhone начнёт поиск устройств для сопряжения.
Шаг 3 . Активируйте Bluetooth на ПК. Если ноутбук оснащён соответствующим модулем, значок беспроводного адаптера будет находиться в системном трее (в правой нижней части экрана).

Кликните на иконку Bluetooth правой кнопкой мыши и выберите пункт «Открыть параметры ».
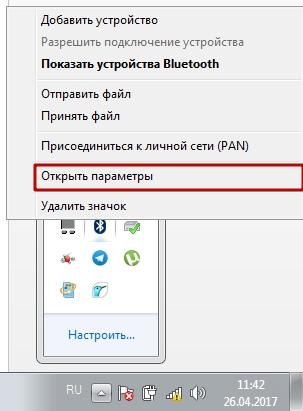
В разделе «Параметры Bluetooth » поставьте галочку напротив «Разрешить устройствам Bluetooth обнаруживать этот компьютер».

Шаг 4 . Ещё раз кликните на значок Bluetooth в системном трее и в появившемся меню выберите вариант «Добавить устройство ».
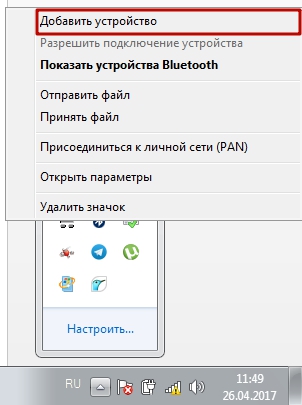
Так вы запустите процедуру поиска на компьютере.

После того как ПК найдёт iPhone и сопряжение окажется установленным, вы сможете выйти в интернет через браузер на компьютере.
Заключение
Несмотря на то что пользователям iPhone привычнее раздавать интернет на компьютер через Wi-Fi, проводное подключение выглядит даже предпочтительнее. Оно медленнее расходует заряд аккумулятора и обеспечивает более высокую скорость соединения.
Способ подключения через Bluetooth среди пользователей непопулярен по ряду причин: во-первых , не на всех ПК есть Bluetooth-модуль, во-вторых , чтобы сопряжение стало возможным, юзеру придётся найти и установить необходимые драйверы. Мало кто хочет тратить на это время, особенно если учесть, что преимуществ у Bluetooth-подключения по сравнению, скажем, с Wi-Fi-соединением нет.
Каждый владелец смартфона без него, как без рук. Он давно уже служит не только в качестве средства связи, а и как полноценный мультимедиацентр. Ваш айфон может не только принимать интернет-сигнал, но и успешно служить в качестве модема. Достаточно просто активировать режим его раздачи. После этого iPhone можно будет использовать как мобильную универсальную точку доступа.
Алгоритм подключения
Перед первой настройкой желательно обновить iOS до самой последней версии, если кроме Wi-Fi , будет использоваться Bluetooth или USB — для подсоединения компьютера, рекомендуется ещё и обновить iTunes.
Итак, для того, чтобы включить на iPhone как модем, выберите в главном меню пункт Настройки. Оттуда перейдите в «Режим модема».Если строка «Режим модема» не отображается в меню iPhone, то, скорее всего, ваш сотовый оператор не поддерживает данную услугу, или просто действующий тарифный план не позволяет его использовать.
У многих после обновления iOS, пропадает нужный сервис. Поэтому предлагаем ещё один способ, помогающий решить проблему – зайти через подпункт, расположенный выше в том же меню, – «Сотовая связь». Из неё — войдите в сотовые данные, и вбейте в поля: «APN» — internet, в «Имя пользователя» и «Пароль» — одинаковое gdata.
Затем, для сохранности сети, установите надёжный код из восьми цифр, букв или знаков — в качестве пароля доступа. Его нужно вводить человеку, который будет использовать ваш модем. Станут доступны три типа подключений: через беспроводные Wi-Fi или Bluetooth, а также, через USB-кабель.
При подключении к созданной точке — верхняя строчка состояния на смартфоне становится синей. На ней отображается активация айфона в качестве «раздатчика» интернета. Также выдаётся информация о количестве подключившихся устройств. Имейте в виду, большое количество подключений (до трёх) может ограничиваться вашим оператором. Также за это может взиматься дополнительная плата.
При отсоединении всех устройств, подключённых к модему через Wi-Fi, раздача автоматически прекращается и точка отключается.
Обращаем ваше внимание на то, что подключая к ПК iPhone с активированным модемом, он по умолчанию начинает раздавать трафик компьютеру.
Поэтому, чтобы избежать непредвиденных трат, следует отключать этот сервис.
Проблемы подключения
А теперь рассмотрим основные типы неполадок.
Прежде всего, чтобы использовать функцию модема, необходимо убедиться, что оператор местной связи поддерживает данный режим, и что все сопрягаемые устройства соответствуют установленным системным требованиям.
Так, по сведениям с сайта техподдержки Apple, в России подобный сервис официально предоставляют следующие операторы: Также, самые очевидные причины неполадок: не активированные Wi-Fi или Bluetooth на любом из используемых гаджетов или отсутствие интернет-подключения на самом раздающем смартфоне – просто запустите браузер для проверки.
Также, самые очевидные причины неполадок: не активированные Wi-Fi или Bluetooth на любом из используемых гаджетов или отсутствие интернет-подключения на самом раздающем смартфоне – просто запустите браузер для проверки.
В случае, когда сопрягаемые устройства не видят друг друга, попробуйте отключить на обоих Wi-Fi (Bluetooth или вытянутьUSB-кабель) и снова перезапустить соединение. Можно перепробовать все доступные способы, чтобы убедиться, что хотя бы один из них работает, и исключить внешние сетевые проблемы.
Если и это не помогает, придётся сбросить созданные настройки модемного подключения. Для этого выполните следующий порядок действий на раздающем айфоне: войдите в Настройки →Основные →Сбросить →Сбросить настройки сети. После этого повторите описанную выше процедуру.
Совершенно нормальным является автоматическое отключение модемной раздачи, спустя 90 секунд после отсоединения сопряжённого устройства – это помогает сохранить заряд батареи. Для возобновления раздачи нужно будет повторно включить вручную модем, по ранее указанному способу.
Иногда возникают проблемы, связанные с отсутствием доступа к бесплатному Wi-Fi. В этом случае в качестве модема может быть использован Iphone, который соответствует определенным системным требованиям и использует сотовую связь оператора, предоставляющего услугу режима модема на данном устройстве. Только тогда он создаст портативную точку интернет-доступа и сможет раздавать Wi-Fi на другие девайсы, а также с помощью Bluetooth и USB кабеля. Настройка функций не занимает много времени, в отличие от роутеров.
Раньше для этих целей требовалось устанавливать дополнительное ПО, теперь все необходимые функции есть в стандартной iOS, которая позволяет легко и быстро включить, настроить и работать. Но при этом нужно помнить, что работая в режиме модема, Iphone гораздо быстрее разряжается, поэтому после окончания работы нужно выключать функцию «Режим модема».
Как раздавать интернет с Iphone
Раздавать интернет на другие устройства сможет Iphone, который оснащен сотовым модулем и имеет подключение к мобильному интернету. Если у вас безлимитный или недорогой тарифный план, то вам не грозят проблемы. Очень часто тарификация осуществляется по скачанному и переданному объему информации, что быстро приведет ваш баланс в нулевое состояние. Чтобы использовать Iphone в качестве модема, необходимо сначала убедиться в том, что включены функции «Сотовые данные» и «Включить 3G/4G LTE». Для этого входим во вкладку «Настройки» и выбираем «Сотовую связь».
Далее заходим в опцию «Режим модема» и включаем эту функцию. Система может попросить для этого активировать Bluetooth. На экране телефона засветится сообщение о работе функции «Режим модема».
 Остается только указать пароль Wi-Fi соединения и начинать раздавать интернет. Рекомендуется, чтобы пароль содержал не менее 8 символов. Это могут быть большие и маленькие английские буквы, цифры и знаки пунктуации. С помощью этих несложных действий можно подключиться к интернету с компьютера или других устройств, которые основаны на базе Windows, Android или Linux. Функция Wi-Fi автоматически отключается, если вы отключаете от точки доступа все подключенные устройства.
Остается только указать пароль Wi-Fi соединения и начинать раздавать интернет. Рекомендуется, чтобы пароль содержал не менее 8 символов. Это могут быть большие и маленькие английские буквы, цифры и знаки пунктуации. С помощью этих несложных действий можно подключиться к интернету с компьютера или других устройств, которые основаны на базе Windows, Android или Linux. Функция Wi-Fi автоматически отключается, если вы отключаете от точки доступа все подключенные устройства.
Раздаем интернет с Iphone через USB кабель
Также использовать собственный Iphone для раздачи интернет можно с помощью USB кабеля. В этом случае исключается потеря скорости интернета, и телефон не разряжается. Для этого подключаем Iphone к компьютеру и переходим в «Панель управления». Здесь выбираем функцию «Сеть и интернет» и далее «Просмотр состояния сети и задач». Подключение должно быть активировано, если нет, то производим эту манипуляцию. Иногда для отображения подключения необходимо перезагрузить компьютер. В функции «Режим модема» нужно переключить опцию на «Только USB».
Раздаем интернет с Iphone через Bluetooth
Чтобы подключиться к Iphone через Bluetooth, необходимо его связать с компьютером. На мониторе компьютера указывается код, который вводится в Iphone для активации функции «Создать пару». Затем можно подключаться с компьютера к девайсу. На телефоне появится надпись «Режим модема», что говорит о правильном подключении. Для проведения этих операций может потребоваться актуальная версия iTunes, если ваша версия устарела, то нужно ее переустановить. Во время раздачи интернета телефон остается на связи и имеет возможность принимать SMS сообщения и входные звонки. При разговоре интернет соединение прерывается и автоматически восстанавливается после его окончания.
Если у вас есть iPhone, вы можете использовать его в режиме модема по USB (как 3G или LTE модем), Wi-Fi (как мобильную точку доступа) или по Bluetooth соединению. В этой инструкции - подробно о том, как включить режим модема на iPhone и использовать его для доступа в Интернет в Windows 10 (то же самое для Windows 7 и 8) или MacOS.
Отмечу, что, хотя сам подобного не встречал (в России, по-моему, нет такого), но операторы связи могут блокировать режим модема или, точнее, использование доступа в Интернет несколькими устройствами (tethering). Если по совсем неясным причинам активировать режим модема на iPhone не получается никаким образом, возможно, стоит уточнить информацию о доступности услуги у оператора, также в статье ниже есть информация о том, что делать, если после обновления iOS режим модема пропал из настроек.
Как включить режим модема на iPhone
После этого, нажмите по пункту настроек «Режим модема» (который находится и в разделе параметров сотовой связи и на главном экране настроек iPhone) и включите его.
Если на момент включения у вас будут отключены Wi-Fi и Bluetooth, iPhone предложит включить их, чтобы была возможность использовать его не только в качестве модема через USB, но и по Bluetooth. Также ниже вы можете указать свой пароль для Wi-Fi сети, раздаваемой iPhone, в случае если будете использовать его как точку доступа.
Использование iPhone в качестве модема в Windows
Так как Windows у нас на компьютерах и ноутбуках встречается чаще, чем OS X, начну с этой системы. В примере используется Windows 10 и iPhone 6 с iOS 9, но, думаю, в предыдущих и даже будущих версиях мало что будет отличаться.
Подключение по USB (как 3G или LTE модем)
Для использования iPhone в режиме модема через USB кабель (используйте родной кабель от зарядного устройства) в Windows 10, 8 и Windows 7 обязательно должен быть установлен Apple iTunes (можно скачать бесплатно с официального сайта), в противном случае соединение не появится.
После того, как все готово, а режим модема на iPhone включен, просто соедините его через USB с компьютером. Если на экране телефона появится запрос, нужно ли доверять этому компьютеру (он появляется при первом подключении), ответьте утвердительно (иначе режим модема работать не будет).
Через короткое время в сетевых подключениях у вас появится новое подключение по локальной сети «Apple Mobile Device Ethernet» и интернет заработает (во всяком случае, должен). Просмотреть состояние соединения можно, кликнув по значку соединения в панели задач справа внизу правой кнопкой мыши и выбрав пункт «Центр управления сетями и общим доступом». Затем слева выберите «Изменение параметров адаптера» и там вы увидите список всех подключений.
Раздача Wi-Fi с iPhone
Если вы включили режим модема и при этом Wi-Fi на iPhone также включен, вы можете использовать его как «роутер» или, вернее, точку доступа. Для этого, просто подключитесь к беспроводной сети с именем iPhone (Ваше_имя) с паролем, который вы можете указать или посмотреть в настройках режима модема на вашем телефоне.
Подключение, как правило, проходит безо всяких проблем и интернет сразу становится доступным на компьютере или ноутбуке (при условии, что с другими сетями Wi-Fi он так же работает без проблем).
Режим модема iPhone по Bluetooth
Если вы хотите использовать телефон в качестве модема по Bluetooth, сначала нужно добавить устройство (установить сопряжение) в Windows. Bluetooth, естественно, должен быть включен и на iPhone и на компьютере или ноутбуке. Добавить устройство разными способами:

После нахождения вашего iPhone, в зависимости от используемого способа, нажмите по значку с ним и нажмите либо «Связать», либо «Далее».
На телефоне вы увидите запрос на создание пары, выберите «Создать пару». А на компьютере - запрос о совпадении секретного кода с кодом на устройстве (хотя на самом iPhone никакого кода не увидите). Нажмите «Да». Именно в этом порядке (сначала на iPhone, потом - на компьютере).
После этого, зайдите в сетевые подключения Windows (нажать клавиши Win+R, ввести ncpa.cpl
и нажать Enter) и выберите Bluetooth подключение (если оно не подключено, иначе ничего делать не нужно).
В верхней строке нажмите «Просмотр сетевых устройств Bluetooth», откроется окно, в котором будет отображаться ваш iPhone. Кликните по нему правой кнопкой мыши и выберите «Подключаться через» - «Точка доступа». Интернет должен подключиться и заработать.
Использование iPhone в режиме модема на Mac OS X
В том, что касается подключения iPhone в качестве модема к Mac, я даже и не знаю, что написать, тут еще проще:

Надеемся на то, что данный материал окажется полезным для вас. Если остаются вопросы, или имеются дополнения, пишите в комментариях.
Если вы – счастливый обладатель айфона, то можете использовать свой гаджет еще и как модем. Еще допускается подсоединяться к сети по Wi-Fi, где девайс будет точкой доступа, а также по Wi-Fi.
В этом материале расскажем, как включить режим модема на iPhone 7. Посмотрим, как использовать айфон и раздавать с него интернет, работая с различными версиями «операционок» ПК или ноутбука.
Заметим, что иногда операторы связи могут делать блокировку такого механизма доступа к сети. Имеется ввиду с использованием более одного устройства. Но в России такое встречается в единичных случаях, и проблем, как раздать WiFi с iPhone у жителей нашей страны не существует.
Но если запустить функцию модема на iOS-гаджета, несмотря на все действия, никак не получается, обратитесь в компанию связи. Спросите, доступна ли подобная услуга. А в нашей статье будет рассказано о том, как решить такую проблему, как пропажа режима модема из настроек девайса после обновления системы.
С этой целью требуется войти в настройки сотовой связи и проверить, что включен пункт передачи данных по сотовой сети. Если эта опция не активирована, в настройках нужный режим показываться не станет.
Если в процессе включения Wi-Fi и Bluetooth не будут включены, система предложить сделать это. Тогда появится возможность применять девайс как модем и через эти каналы. Внизу вы сможете вбить символы своего пароля, если планируете пользоваться беспроводными сетями.
Теперь вы знаете, как интернет с Phone. Всего за пару простых шагов ваш девайс превратился в аппарат, раздающий WiFi.
Как раздать интернет для Windows
Начнем с этой «операционки» по той причине, что она чаще других устанавливается на ПК и ноутбуки. В нашем примере будем использовать версию Windows 10 и iOS-девайс с «операционкой» девятой версии. Однако заметим, что и на аппаратах с иными версиями ОС шаги будут мало чем отличаться.
Интернет, розданный по USB
Чтобы использовать iOS-гаджет как модем, нужно обязательно иметь на ПК утилиту iTunes. Важно, чтобы шнур USB не был китайской подделкой, а являлся оригинальным аксессуаром. Про утилиту напомним, что она должна быть самой «свежей» версии. Если не соблюсти эти два простых условия – в процессе могут появляться ошибки или вообще соединение не наладится.
Если все нормально, потребуется активировать модемный режим на девайсе и подсоединить его к ПК через шнур USB. Если на дисплее всплывет запрос о доверии к этому ПК, нужно дать положительный ответ. В противоположном случае, режим не заработает. Подобное сообщение обычно всегда возникает при первом подсоединении девайса.
Через короткий промежуток времени, на ПК возникнет новое подключение через локальную сеть с названием «Apple Mobile Device Ethernet». С этого момента сеть должна быть доступной. Чтобы оценить соединение, нужно щелкнуть по соответствующей картинке в панели задач. Нужно войти в центр управления сетями, в пункт изменений параметров адаптера. Тут вы обнаружите список всех подключений.
Как раздать Wi-Fi с iOS-девайса
Если вы удачно активировали модемный режим, и Wi-Fi на OS-гаджете тоже включен, можете использовать его как точку доступа. Для этого нужно просто подсоединиться к сети, используя имя Phone. Пароль нужно вбить тот. Который есть в настройках режима модема. Так же можно придумать свой набор символов.
Обычно такой тип подключения делается без трудностей. Интернет моментально появляется на ПК или ноутбуке. Но при условии, что комп и с другими точками доступа взаимодействует без проблем.
Используем для подключения Bluetooth
В этом случае потребуется установка сопряжения в «операционке» ПК или ноутбука. Разумеется, сам Bluetooth должен быть активным и на iOS-гаджете, и на ПК. Добавление девайса возможно различными методами:
- Щелчком по соответствующему значку по пункту уведомлений и выбором пункта добавления устройства Bluetooth.
- Входом в панель управления, в пункт устройств и принтеров, щелчком по разделу добавления устройств (находится сверху).
- Входом в параметры, затем в раздел устройств, и выбор Bluetooth. Поиск запустится на автомате.
Когда iOS-гаджет обнаружится системой, в зависимости от применяемого метода, щелкните по его значку и по «Связать» или «Далее».
Выбрать создание пары в соответствующем запросе на дисплее гаджета. На ПК или ноутбуке всплывет запрос о совпадении секретного кода с этим же элементом на мобильном девайсе. Но на дисплее гаджета вы такого кода не обнаружите. При всем этом нужно ответить утвердительно, и именно соблюдая такой порядок – сначала на ПК, а после – на iPhone.
Затем войдите в сетевые подключения на ПК или ноутбуке и выберите подключение по Bluetooth. Возможно, что оно уже есть – тогда никаких действий предпринимать не требуется.














