iPhone'u modem olarak kullanma. iPhone'u modem olarak kullanma
iPhone'lar en son değişiklikler dizüstü bilgisayarların ve masaüstü bilgisayarların tamamen yerini alabilir. Bununla birlikte, bazı işlemlerin mobil cihazlarda gerçekleştirilmesi kesinlikle sakıncalıdır. Örneğin, kullanıcı büyük bir dizüstü bilgisayar ekranından blog makalelerini okurken, küçük bir gadget ekranında harfleri görmeye çalıştığından çok daha az gözlerini yorar.
Neyse ki Apple geliştiricileri iPhone'lara bu yeteneği kazandırdı mobil internet dağıtmak. Dağıtımı düzenleyen kullanıcı, PC'yi İnternet'e bağlayabilir ve daha kullanışlı bir klavyeye ve daha büyük ekrana sahip bir cihazda görevlerini gerçekleştirmeye devam edebilir. Bir bilgisayarı iPhone aracılığıyla İnternet'e bağlamanın birkaç yolu vardır: Kullanıcı kendisi için en uygun olanı seçebilir.
Çoğu zaman kullanıcılar bilgisayarlarını Wi-Fi aracılığıyla iPhone'a bağlar. Bu yöntemi anlatmayacağız detayda– web sitemizde yalnızca ona adanmış bir tane var. Size birkaç kelimeyle anlatalım: iPhone'un sahibinin bulması gerekiyor " Ayarlar"bölüm" Mod modem"ve aynı isimli geçiş anahtarını etkinleştirin.
Daha sonra kullanıcı PC'ye gitmeli ve görev çubuğunda bulunan ağ simgesine tıklamalıdır.

USB kablosuyla bir bilgisayara İnternet nasıl sağlanır?
İnterneti bir iPhone'dan bir bilgisayara USB aracılığıyla şu şekilde dağıtabilirsiniz:
Aşama 1. Kaydırıcıyı değiştir " Modem modu"V" Ayarlar» iPhone'u aktif konuma getirin. Bunun gibi bir pencere göreceksiniz:

" seçeneğini seçin Yalnızca USB».
Adım 2. Gadget'ı bir USB kablosuyla PC'ye bağlayın. İPhone ekranının üst kısmında mavi bir çubuk görünecektir; bu, 2 cihaz arasında eşleştirmenin kurulduğuna dair kesin bir işarettir.
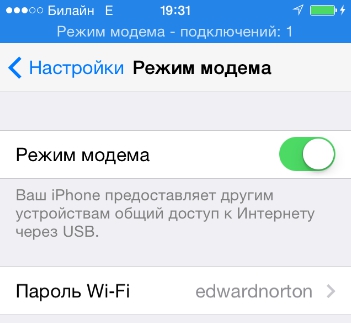
Aşama 3. PC'de şuraya gidin: " Ağ ve Paylaşım Merkezi", ardından bölüme ilerleyin" Adaptör ayarlarını değiştir».

Ağ bağlantıları listesinde mobil cihaz olarak adlandırılan yeni bir yerel ağ bağlantısının göründüğünü göreceksiniz.
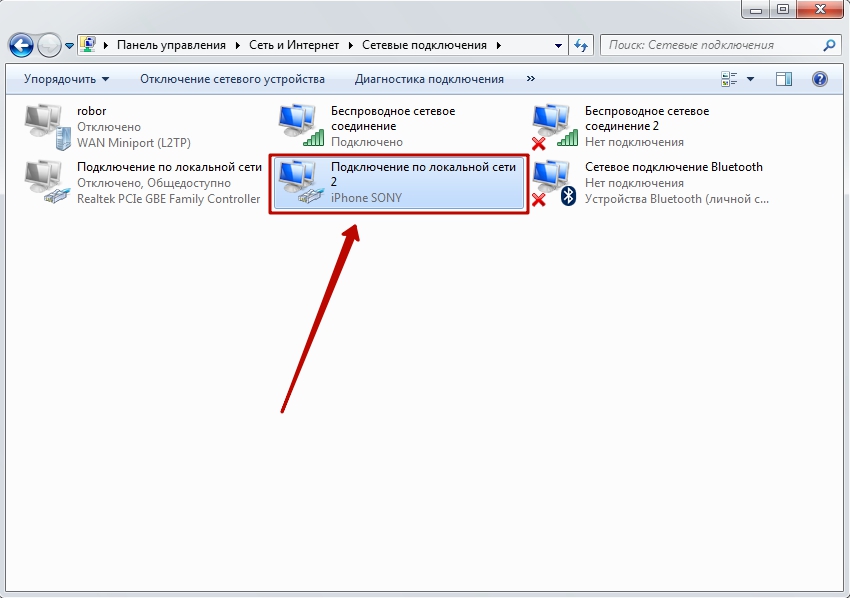
Çevrimiçi olmayı deneyin. USB ile bağlandığında veri indirme işlemlerinin Wi-Fi üzerinden olduğundan çok daha hızlı olduğunu göreceksiniz.
Bir PC'yi USB aracılığıyla bir gadget'a bağlamanın başka bir avantajı daha vardır: iPhone'un pil gücü çok daha az tüketilir.
Bilgisayarınızı İnternet'e bağlamak için Bluetooth nasıl kullanılır?
İnterneti Bluetooth aracılığıyla paylaşmak için iPhone'unuzu dizüstü bilgisayarınıza da bağlayabilirsiniz. Bu şu şekilde yapılır:
Aşama 1. "Bölümüne gidin" Bluetooth"V" Ayarlar»iPhone.

Adım 2. Geçiş anahtarını değiştirin " Bluetooth» aktif konuma getirin.
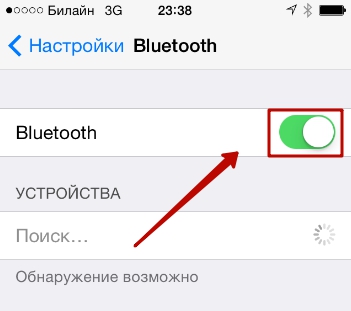
iPhone eşleşecek cihazları aramaya başlayacaktır.
Aşama 3. PC'nizde Bluetooth'u etkinleştirin. Dizüstü bilgisayarda ilgili modül varsa, kablosuz adaptör simgesi sistem tepsisinde (ekranın sağ alt kısmında) bulunacaktır.

Bluetooth simgesine sağ tıklayın ve " Seçenekleri aç».
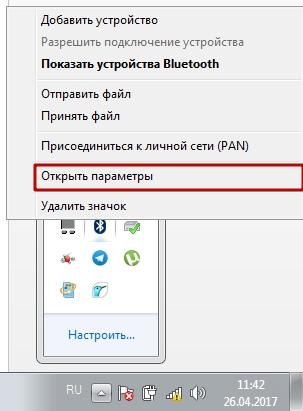
Bölümde " Bluetooth ayarları"Yanındaki kutuyu işaretleyin" Bluetooth cihazlarının bu bilgisayarı keşfetmesine izin ver."

4. Adım. Sistem tepsisindeki Bluetooth simgesine tekrar tıklayın ve “ Cihaz ekle».
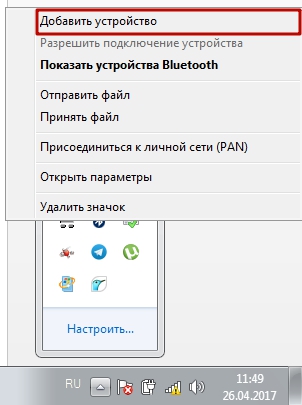
Bu, bilgisayarınızda arama prosedürünü başlatacaktır.

PC iPhone'u bulup eşleştirme kurulduktan sonra bilgisayardaki tarayıcı üzerinden internete erişebilirsiniz.
Çözüm
iPhone kullanıcılarının interneti bilgisayarlarına Wi-Fi aracılığıyla dağıtmaya daha alışkın olmalarına rağmen kablolu bağlantı daha da tercih edilebilir görünüyor. Pil gücünü daha yavaş tüketir ve daha yüksek bağlantı hızları sağlar.
Bluetooth bağlantı yöntemi, çeşitli nedenlerden dolayı kullanıcılar arasında pek popüler değildir: İlk önce, tüm bilgisayarlarda Bluetooth modülü bulunmaz, ikinci olarak Eşleştirmeyi mümkün kılmak için kullanıcının gerekli sürücüleri bulması ve yüklemesi gerekir. Özellikle Bluetooth bağlantısının, örneğin Wi-Fi bağlantısına göre hiçbir avantajı olmadığı göz önüne alındığında, çok az kişi buna zaman harcamak ister.
Onsuz her akıllı telefon sahibi, elleri yokmuş gibidir. Uzun zamandır sadece bir iletişim aracı olarak değil, aynı zamanda tam teşekküllü bir multimedya merkezi olarak da hizmet vermiştir. İPhone'unuz yalnızca İnternet sinyali almakla kalmaz, aynı zamanda başarılı bir şekilde modem görevi de görebilir. Dağıtım modunu etkinleştirmeniz yeterlidir. Bundan sonra iPhone, mobil evrensel erişim noktası olarak kullanılabilir.
Bağlantı algoritması
İlk kez kurulumdan önce iOS'u en son sürüme güncellemeniz önerilir. En son sürüm Bir bilgisayara bağlanmak için Wi-Fi'ye ek olarak Bluetooth veya USB kullanılacaksa iTunes'un güncellenmesi de önerilir.
Bu nedenle, iPhone'unuzda modem olarak etkinleştirmek için ana menüden Ayarlar'ı seçin. Oradan "Modem Modu" ne gidin. iPhone menüsünde "Modem Modu" satırı görünmüyorsa, büyük olasılıkla cep telefonu operatörünüz bu hizmeti desteklemiyor veya sadece tarife planı kullanılmasına izin vermiyor.
Çoğu kişi için iOS'u güncelledikten sonra gerekli hizmet kaybolur. Bu nedenle, sorunu çözmeye yardımcı olacak başka bir yol sunuyoruz - yukarıda aynı menüde bulunan alt öğeye - "Hücresel İletişim" üzerinden gidin. Ondan - hücresel verileri girin ve alanlara girin: " APN"- internet, " Kullanıcı adı ve şifre"- aynı gdata.
Ardından ağı korumak için erişim şifresi olarak sekiz sayı, harf veya sembolden oluşan güvenli bir kod belirleyin. Modeminizi kullanacak kişiye girilmesi gerekmektedir. Üç tür bağlantı mevcut olacak: kablosuz Wi-Fi veya Bluetooth aracılığıyla ve ayrıca bir USB kablosuyla.
Oluşturulan noktaya bağlanıldığında akıllı telefondaki üst durum satırı maviye döner. iPhone'un İnternet "dağıtıcısı" olarak etkinleştirilmesini görüntüler. Bağlı cihazların sayısı hakkında da bilgi sağlanır. Aklında tut, çok sayıda bağlantılar (en fazla üç) operatörünüz tarafından sınırlandırılabilir. Ek ücretler de geçerli olabilir.
Wi-Fi üzerinden modeme bağlı tüm cihazların bağlantısını kestiğinizde dağıtım otomatik olarak durur ve nokta kapanır.
Etkinleştirilmiş modemi olan bir iPhone'u bir PC'ye bağladığınızda, trafiği varsayılan olarak bilgisayara dağıtmaya başladığını lütfen unutmayın.
Bu nedenle beklenmedik harcamalardan kaçınmak için bu hizmeti devre dışı bırakmalısınız.
Bağlantı problemleri
Şimdi ana sorun türlerine bakalım.
Öncelikle modem işlevini kullanmak için yerel servis sağlayıcınızın bu modu desteklediğinden ve eşlenen tüm cihazların kurulu olan standartlarla uyumlu olduğundan emin olmalısınız. sistem gereksinimleri.
Dolayısıyla, Apple teknik destek web sitesinde yer alan bilgilere göre, Rusya'da böyle bir hizmet resmi olarak aşağıdaki operatörler tarafından sağlanmaktadır:  Ayrıca, sorunların en belirgin nedenleri: kullanılan cihazların hiçbirinde Wi-Fi veya Bluetooth'un etkin olmaması veya dağıtım yapan akıllı telefonun kendisinde İnternet bağlantısının olmaması - kontrol etmek için tarayıcıyı başlatmanız yeterlidir.
Ayrıca, sorunların en belirgin nedenleri: kullanılan cihazların hiçbirinde Wi-Fi veya Bluetooth'un etkin olmaması veya dağıtım yapan akıllı telefonun kendisinde İnternet bağlantısının olmaması - kontrol etmek için tarayıcıyı başlatmanız yeterlidir.
Eşleştirilen cihazlar birbirini görmüyorsa her ikisinde de Wi-Fi'yi kapatmayı (Bluetooth'u veya USB kablosunu çıkarmayı) deneyin ve bağlantıyı yeniden başlatın. En az birinin çalıştığından emin olmak ve harici ağ sorunlarını ortadan kaldırmak için mevcut tüm yöntemleri deneyebilirsiniz.
Bu işe yaramazsa, oluşturulan modem bağlantı ayarlarını sıfırlamanız gerekecektir. Bunu yapmak için, dağıtım yapan iPhone'da aşağıdaki prosedürü uygulayın: Ayarlar → Genel → Sıfırla → Ağ ayarlarını sıfırla seçeneğine gidin. Bundan sonra yukarıdaki prosedürü tekrarlayın.
Eşleştirilen cihazın bağlantısı kesildikten 90 saniye sonra modem dağıtımının otomatik olarak kapanması tamamen normaldir; bu, pil gücünden tasarruf etmenize yardımcı olur. Dağıtımı sürdürmek için, önceden belirtilen yöntemi kullanarak modemi manuel olarak yeniden etkinleştirmeniz gerekecektir.
Bazen erişim eksikliğinden dolayı sorunlar ortaya çıkar. bedava internet. Bu durumda, belirli sistem gereksinimlerini karşılayan ve bu cihazda modem hizmetini sağlayan operatörün hücresel iletişimini kullanan bir iPhone, modem olarak kullanılabilir. Ancak o zaman taşınabilir bir İnternet erişim noktası oluşturacak ve Bluetooth ve USB kablosunu kullanarak Wi-Fi'yi diğer cihazlara dağıtabilecektir. Yönlendiricilerin aksine işlevlerin ayarlanması fazla zaman almaz.
Önceden, bu amaçlar için ek bir yazılım yüklemek gerekiyordu, şimdi gerekli tüm işlevler standart iOS'a dahil edildi, bu da etkinleştirmeyi, yapılandırmayı ve çalıştırmayı kolay ve hızlı hale getiriyor. Ancak modem modunda çalışırken iPhone'un çok daha hızlı boşaldığını hatırlamanız gerekir, bu nedenle işi bitirdikten sonra "Modem Modu" işlevini kapatmanız gerekir.
İPhone'dan internet nasıl dağıtılır
Hücresel modülle donatılmış ve bağlantısı olan bir iPhone mobil internet. Sınırsız veya düşük maliyetli bir veri planınız varsa sorun yaşamazsınız. Çoğu zaman, indirilen ve iletilen bilgi miktarına göre fiyatlandırma yapılır ve bu da bakiyenizi hızla sıfıra indirir. iPhone'unuzu modem olarak kullanmak için öncelikle Hücresel Veri ve 3G/4G LTE'yi Etkinleştir özelliklerinin açık olduğundan emin olmalısınız. Bunu yapmak için "Ayarlar" sekmesine gidin ve "Hücresel İletişim" seçeneğini seçin. Daha sonra “Modem Modu” seçeneğine gidin ve bu işlevi etkinleştirin. Bunun için sistem sizden Bluetooth'u etkinleştirmenizi isteyebilir. Telefon ekranında “Modem Modu” fonksiyonunun çalıştığını belirten bir mesaj görünecektir.  Geriye kalan tek şey Wi-Fi bağlantı şifresini belirlemek ve İnterneti dağıtmaya başlamaktır. Şifrenin en az 8 karakter içermesi tavsiye edilir. Büyük veya küçük olabilir İngilizce mektuplar, sayılar ve noktalama işaretleri. Bu basit adımlarla bir bilgisayardan veya Windows, Android veya Linux tabanlı diğer cihazlardan İnternet'e bağlanabilirsiniz. Bağlı tüm cihazların erişim noktasıyla bağlantısını keserseniz Wi-Fi özelliği otomatik olarak devre dışı bırakılır.
Geriye kalan tek şey Wi-Fi bağlantı şifresini belirlemek ve İnterneti dağıtmaya başlamaktır. Şifrenin en az 8 karakter içermesi tavsiye edilir. Büyük veya küçük olabilir İngilizce mektuplar, sayılar ve noktalama işaretleri. Bu basit adımlarla bir bilgisayardan veya Windows, Android veya Linux tabanlı diğer cihazlardan İnternet'e bağlanabilirsiniz. Bağlı tüm cihazların erişim noktasıyla bağlantısını keserseniz Wi-Fi özelliği otomatik olarak devre dışı bırakılır.
İnterneti iPhone'dan USB kablosuyla dağıtıyoruz
İnterneti bir USB kablosu kullanarak dağıtmak için kendi iPhone'unuzu da kullanabilirsiniz. Bu durumda internet hızı kaybı ortadan kalkar ve telefonun şarjı düşmez. Bunu yapmak için iPhone'u bilgisayara bağlayın ve "Kontrol Paneli" ne gidin. Burada “Ağ ve İnternet” fonksiyonunu ve ardından “Ağ durumunu ve görevlerini görüntüle” seçeneğini seçiyoruz. Bağlantının etkinleştirilmesi gerekir, değilse bu işlemi gerçekleştirin. Bazen bağlantıyı görmek için bilgisayarınızı yeniden başlatmanız gerekir. “Modem Modu” işlevinde seçeneği “Yalnızca USB” olarak değiştirmeniz gerekir.
İnterneti iPhone'dan Bluetooth aracılığıyla dağıtıyoruz
İPhone'unuza Bluetooth aracılığıyla bağlanmak için onu bilgisayarınızla eşleştirmeniz gerekir. Bilgisayar monitörü, "Çift Oluştur" işlevini etkinleştirmek için iPhone'a girilen kodu görüntüler. Daha sonra bilgisayarınızdan cihaza bağlanabilirsiniz. Telefonda "Modem modu" mesajı görünecektir; bu, doğru bağlantı. Bu işlemleri gerçekleştirmek için iTunes'un güncel bir sürümüne ihtiyacınız olabilir; sürümünüz eskiyse yeniden yüklemeniz gerekir. İnternet dağıtılırken telefon bağlı kalır ve SMS mesajlarını ve gelen çağrıları alma özelliğine sahiptir. Konuşma sırasında internet bağlantısı kesilir ve bittikten sonra otomatik olarak geri yüklenir.
Bir iPhone'unuz varsa, bunu USB (3G veya LTE modem olarak), Wi-Fi (mobil erişim noktası olarak) veya Bluetooth bağlantısı aracılığıyla bağlantı paylaşımı modunda kullanabilirsiniz. Bu talimat, iPhone'unuzda bağlantı modunu nasıl etkinleştireceğiniz ve bunu Windows 10'da (Windows 7 ve 8 için aynı) veya MacOS'ta İnternet'e erişmek için nasıl kullanacağınızla ilgili ayrıntılar sağlar.
Kendim böyle bir şey görmemiş olmama rağmen (bence Rusya'da böyle bir şey yok), telekom operatörlerinin modem modunu veya daha doğrusu İnternet erişiminin birkaç cihaz tarafından kullanılmasını engelleyebileceğini (bağlama) not edeceğim. ). Tamamen belirsiz nedenlerden dolayı iPhone'unuzda modem modunu hiçbir şekilde etkinleştiremezseniz, hizmetin kullanılabilirliği konusunda operatörünüzle görüşmeniz faydalı olabilir; ayrıca aşağıdaki makale, modem modunun kaybolması durumunda ne yapmanız gerektiğine ilişkin bilgiler içermektedir. iOS'u güncelledikten sonra ayarlardan.
İPhone'da bağlama modu nasıl etkinleştirilir
Bundan sonra, “Modem modu” ayarlar öğesine tıklayın (bu aynı zamanda parametreler bölümünde de bulunur) hücresel iletişim ve ana iPhone Ayarları ekranında) ve açın. 
Açma sırasında Wi-Fi ve Bluetooth'u devre dışı bırakmışsanız, iPhone bunları yalnızca USB üzerinden değil, Bluetooth aracılığıyla da modem olarak kullanabilmeniz için açmayı teklif edecektir. Ayrıca aşağıda, iPhone'u erişim noktası olarak kullanıyorsanız, iPhone tarafından dağıtılan Wi-Fi ağı için şifrenizi de belirleyebilirsiniz.
iPhone'u Windows'ta modem olarak kullanma
Windows bilgisayarlarımızda ve dizüstü bilgisayarlarımızda OS X'e göre daha yaygın olduğundan bu sistemle başlayacağım. Örnekte iOS 9'lu Windows 10 ve iPhone 6 kullanılıyor ancak önceki ve hatta gelecek sürümlerde çok az fark olacağını düşünüyorum.
USB bağlantısı (3G veya LTE modem olarak)
iPhone'u USB kablosuyla modem modunda kullanmak için (yerel kabloyu kullanın) şarj cihazı) Windows 10, 8 ve Windows 7'de Apple iTunes'un kurulu olması gerekir (resmi web sitesinden ücretsiz olarak indirebilirsiniz), aksi takdirde bağlantı görünmeyecektir.
Her şey hazır olduğunda ve iPhone'unuzda bağlantı modu etkinleştirildiğinde, onu USB aracılığıyla bilgisayarınıza bağlamanız yeterlidir. Telefon ekranında bu bilgisayara güvenmeniz gerekip gerekmediğine dair bir istek belirirse (ilk bağlandığınızda görünür), olumlu yanıt verin (aksi takdirde modem modu çalışmaz).
Başından sonuna kadar Kısa bir zaman ağ bağlantılarında yerel ağ “Apple Mobile Device Ethernet” üzerinden yeni bir bağlantınız olacak ve İnternet çalışacaktır (en azından çalışması gerekir). Sağ alttaki görev çubuğundaki bağlantı simgesine sağ tıklayıp “Ağ ve Paylaşım Merkezi”ni seçerek bağlantı durumunu görüntüleyebilirsiniz. Ardından sol tarafta “Adaptör ayarlarını değiştir” seçeneğini seçin; orada tüm bağlantıların bir listesini göreceksiniz. 
iPhone'dan Wi-Fi dağıtımı
Bağlantı modunu açtıysanız ve iPhone'unuzun Wi-Fi'si de açıksa, onu bir "yönlendirici" veya daha doğrusu bir erişim noktası olarak kullanabilirsiniz. Bunu yapmak için bağlanmanız yeterlidir Kablosuz ağ iPhone (Your_name) adında ve telefonunuzun modem modu ayarlarında belirleyebileceğiniz veya görüntüleyebileceğiniz bir şifreye sahip. 
Bağlantı, kural olarak sorunsuz gerçekleşir ve İnternet, bilgisayarda veya dizüstü bilgisayarda hemen kullanılabilir hale gelir (diğerlerinin olması şartıyla) Kablosuz ağlar aynı zamanda sorunsuz çalışır).
Bluetooth üzerinden iPhone modem modu
Telefonunuzu Bluetooth modem olarak kullanmak istiyorsanız öncelikle cihazı (eşleştirmeyi) Windows'a eklemeniz gerekir. Elbette Bluetooth'un hem iPhone'da hem de bilgisayarda veya dizüstü bilgisayarda açık olması gerekir. Bir cihazı farklı şekillerde ekleyin:

İPhone'unuzu bulduktan sonra, kullanılan yönteme bağlı olarak simgesine tıklayın ve "Eşleştir" veya "İleri"ye tıklayın.
Telefonunuzda bir çift oluşturma isteği göreceksiniz, "Bir çift oluştur"u seçin. Ve bilgisayarda - bir eşleşme talebi gizli kod cihazdaki kodla (ancak iPhone'un kendisinde herhangi bir kod görmezsiniz). Evet'i tıklayın. Tam olarak bu sırayla (önce iPhone'da, sonra bilgisayarda).
Bundan sonra Windows ağ bağlantılarına gidin (Win+R tuşlarına basın, enter ncpa.cpl ve Enter tuşuna basın) ve Bluetooth bağlantısını seçin (bağlı değilse, aksi takdirde hiçbir şey yapmanıza gerek yoktur). 
Üst çubukta "Bluetooth Ağ Cihazlarını Görüntüle"yi tıkladığınızda iPhone'unuzu gösteren bir pencere açılacaktır. Üzerine sağ tıklayın ve “Şununla bağlan” - “Erişim Noktası” seçeneğini seçin. İnternet bağlanmalı ve çalışmalıdır. 
iPhone'u Mac OS X'te modem olarak kullanma
Bir iPhone'u modem olarak Mac'e bağlamaya gelince, ne yazacağımı bile bilmiyorum, daha da basit:

Bu materyalin sizin için yararlı olacağını umuyoruz. Sorularınız veya eklemeleriniz varsa yorumlara yazın.
Eğer bir iPhone'un şanslı sahibiyseniz, gadget'ınızı modem olarak da kullanabilirsiniz. Ağa, cihazın erişim noktası olacağı Wi-Fi ve Wi-Fi üzerinden bağlanmak da mümkündür.
Bu materyalde size iPhone 7'de modem modunu nasıl etkinleştireceğinizi anlatacağız. Bir PC veya dizüstü bilgisayarın işletim sistemlerinin farklı sürümleriyle çalışarak bir iPhone'u nasıl kullanacağımızı ve İnternet'i ondan nasıl dağıtacağımızı görelim.
Bazen telekom operatörlerinin ağa erişim için böyle bir mekanizmayı engelleyebileceğini unutmayın. Bu birden fazla cihazın kullanılması anlamına gelir. Ancak Rusya'da bu, münferit durumlarda meydana geliyor ve ülkemiz sakinlerinin, WiFi'yi bir iPhone'dan nasıl dağıtacakları konusunda sorunları yok.
Ancak tüm adımlara rağmen iOS cihazınızda modem işlevini başlatamıyorsanız iletişim şirketinizle iletişime geçin. Benzer bir hizmetin mevcut olup olmadığını sorun. Makalemiz, sistem güncellemesinden sonra modem modunun cihaz ayarlarından kaybolması gibi bir sorunun nasıl çözüleceğini size anlatacaktır.
Bunu yapmak için hücresel ayarlara girmeniz ve hücresel veri aktarım seçeneğinin açık olup olmadığını kontrol etmeniz gerekir. Bu seçenek etkinleştirilmemişse ayarlarda istenilen mod görünmeyecek.
Başlatma işlemi sırasında Wi-Fi ve Bluetooth açık değilse sistem sizden bunu yapmanızı isteyecektir. Daha sonra bu kanallar üzerinden cihazı modem olarak kullanmak mümkün olacak. Kablosuz ağ kullanmayı planlıyorsanız şifre karakterlerinizi aşağıya girebilirsiniz.
Artık Telefonla İnternete nasıl erişeceğinizi biliyorsunuz. Sadece birkaç basit adımda cihazınız WiFi dağıtımı yapan bir cihaza dönüştü.
Windows için İnternet nasıl dağıtılır
Çoğu zaman PC'lere ve dizüstü bilgisayarlara kurulu olması nedeniyle bu "İşletim Sistemi" ile başlayalım. Örneğimizde Windows 10 sürümünü ve işletim sisteminin dokuzuncu sürümüne sahip bir iOS cihazı kullanacağız. Ancak diğer işletim sistemi sürümlerine sahip cihazlarda adımların biraz farklı olacağını unutmayın.
İnternet USB aracılığıyla dağıtılır
Bir iOS aygıtını modem olarak kullanmak için bilgisayarınızda iTunes yardımcı programının bulunması gerekir. USB kablosunun Çin malı değil, orijinal bir aksesuar olması önemlidir. Yardımcı programın en son sürüm olması gerektiğini size hatırlatalım. Bu ikisine uyulmazsa basit koşullar– işlem sırasında hatalar ortaya çıkabilir veya bağlantı hiç kurulamayabilir.
Her şey yolundaysa, cihazdaki modem modunu etkinleştirmeniz ve USB kablosuyla PC'ye bağlamanız gerekecektir. Ekranda bu bilgisayara güvenme talebi belirirse olumlu bir cevap vermeniz gerekir. Aksi takdirde mod çalışmayacaktır. Benzer bir mesaj genellikle cihaz ilk kez bağlandığında her zaman görünür.
Kısa bir süre sonra PC'de yeni bir bağlantı görünecektir. yerel ağ"Apple Mobil Cihaz Etherneti" adıyla. Şu andan itibaren ağ kullanılabilir olmalıdır. Bağlantıyı değerlendirmek için görev çubuğundaki ilgili resme tıklamanız gerekir. Bağdaştırıcı ayarlarını değiştirmek için Ağ Kontrol Merkezine gitmeniz gerekir. Burada tüm bağlantıların bir listesini bulacaksınız.
Bir iOS cihazından Wi-Fi nasıl dağıtılır
Modem modunu başarıyla etkinleştirdiyseniz ve işletim sistemi gadget'ınızda Wi-Fi de açıksa, onu bir erişim noktası olarak kullanabilirsiniz. Bunu yapmak için, Telefon adını kullanarak ağa bağlanmanız yeterlidir. Şifreyi girmeniz gerekiyor. Bu modem modu ayarlarındadır. Ayrıca kendi karakter setinizi de oluşturabilirsiniz.
Genellikle bu tür bir bağlantı zorluk çekmeden yapılır. İnternet anında PC'nizde veya dizüstü bilgisayarınızda görünür. Ancak bilgisayarın diğer erişim noktalarıyla sorunsuz bir şekilde etkileşime girmesi şartıyla.
Bağlanmak için Bluetooth kullanıyoruz
Bu durumda, PC'nizin veya dizüstü bilgisayarınızın işletim sistemine eşleştirmeyi yüklemeniz gerekecektir. Elbette Bluetooth'un hem iOS aygıtında hem de PC'de etkin olması gerekir. Çeşitli yöntemler kullanılarak cihaz eklemek mümkündür:
- Bildirim öğesindeki ilgili simgeye tıklayın ve Bluetooth cihazı ekleme seçeneğini seçin.
- Kontrol paneline girerek cihazlar ve yazıcılar öğesine giderek, cihaz ekleme bölümüne (üstte bulunur) tıklayın.
- Ayarlara, ardından cihazlar bölümüne girin ve Bluetooth'u seçin. Arama otomatik olarak başlayacaktır.
İOS gadget'ı sistem tarafından algılandığında, kullanılan yönteme bağlı olarak simgesine ve "Bağlantı" veya "İleri" ye tıklayın.
Gadget ekranındaki ilgili istekte bir çift oluşturmayı seçin. Gizli kodu mobil cihazınızdaki aynı öğeyle eşleştirmek için PC'nizde veya dizüstü bilgisayarınızda bir istek açılacaktır. Ancak gadget'ın ekranında böyle bir kod bulamazsınız. Bütün bunlara olumlu cevap vermeniz ve tam olarak bu sırayı takip etmeniz gerekiyor - önce PC'de, sonra iPhone'da.
Daha sonra PC'nizde veya dizüstü bilgisayarınızda Ağ Bağlantıları'na gidin ve Bluetooth bağlantısını seçin. Zaten mevcut olması mümkündür; o zaman herhangi bir işlem yapılmasına gerek yoktur.














